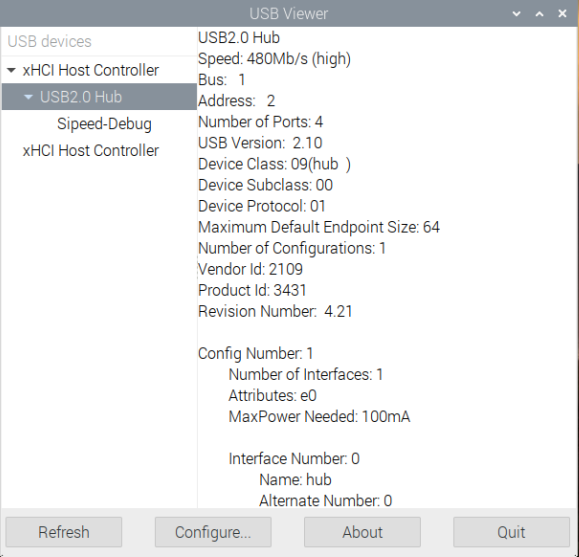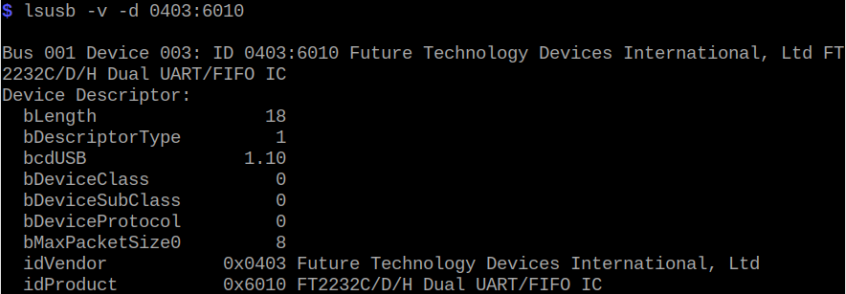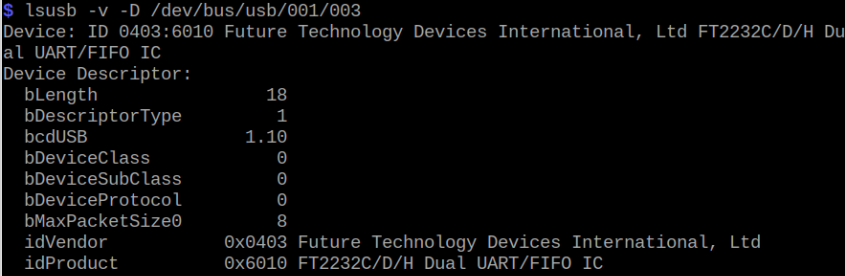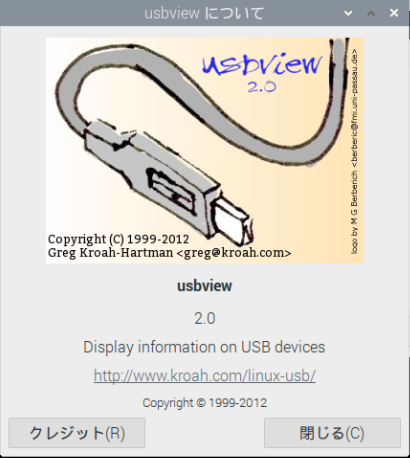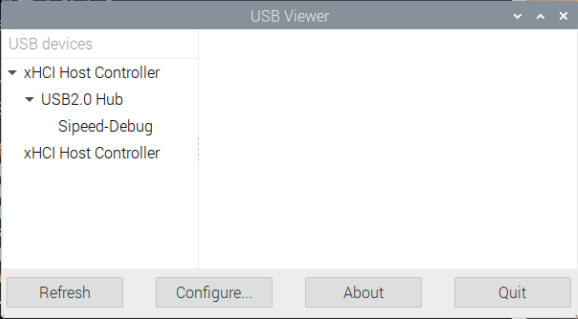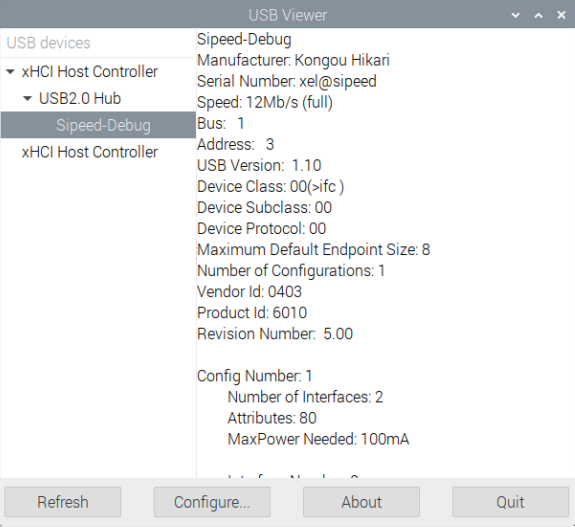この間Windows上のWiresharkをアップデートしたときに、USBpcap追加すればUSBのキャプチャも出来ることに気づきました(まだやってないケド。)Raspberry Pi上のWiresharkでも出来るかと思ったら今のところ駄目みたいです。知らんけど。ついでといっては何ですがラズパイ上でのUSB接続の調べ方をメモしておきます。
※「やっつけな日常」投稿順 indexはこちら
※以下はRaspberry Pi 4 model B 上のRaspberry Pi OS <32bit> buster上で確認しています。
このページで使ってみているのは以下2つです。多分、2の方があまりお馴染みでないのではないかと思います。
-
- lsusb (Raspberry Pi OSインストールしたら多分入っている筈のもの)
- usbview (要追加インストール。Windows上に同名のツールあるが違うもの)
lsusbの方はCUIで、usbviewはGUIです。どちらも機能的には似たようなもんです。ザックリだな、自分。
lsusb
普段からお使いかと思います。マニュアルは man で見れるツールです。念のため使い方をおさらいしてみました。
なにもオプション与えなければつながっているデバイスを列挙します。こんな感じ。
-v のバーボス・オプションをつければ、大量に情報が列挙されます。全デバイス列挙されるのもウザイので、以下3つのオプションのどれかで絞り込めます。
-
- -s
- -d
- -D
最初は -s でバス番号とデバイス番号で絞り込んでみたもの。こんな感じ(長いので出力は途中までで打ち切ってます。)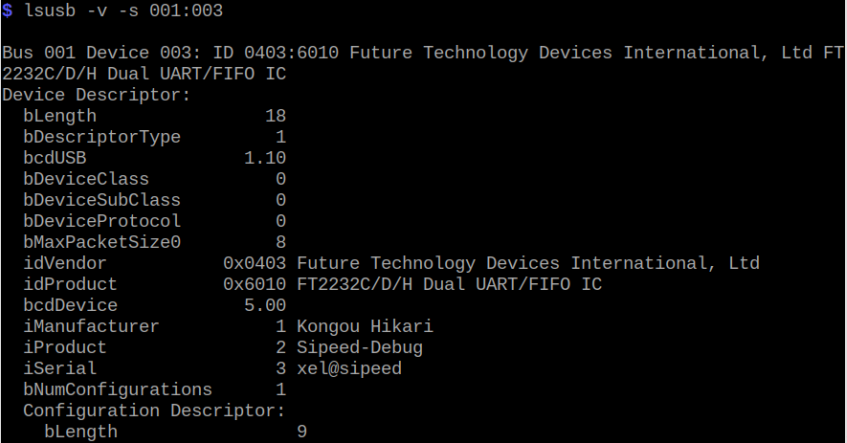
続いて、-d でベンダーIDとデバイスIDで絞りこんでみたもの。指定方法は違っても表示される内容は一緒と。
最後は、デバイスのパスで指定するもの。やっぱり結果は同じ。
それ以外のオプションで「有用」というか見やすいのが、
-t オプション
ツリー構造っぽく表示してくれるので、接続の階層が分かり易いんじゃないかと思います(個人の感想です。)
usbview
lsusbあれば良いような気もしますが、私のような忘却力の輩は、多分、確実にオプション忘れて毎回 man を引くことになります。
その点、GUIツールの usbview ならばオプション忘れても大丈夫。ツールのWebページは以下です。
インストールは、以下で出来ました。
sudo apt install usbview
走らせるときには特権必要なようでした。
sudo usbview&
About画面を開いたところが以下に。
さて、起動直後の様子がこちら。左側にツリー画面が表示されていて分かり易い感じです。
該当のデバイスを選択すればその詳細が表示されてきます。こんな感じ。
DeviceファイルのConfiguration機能と、情報のRefresh機能もあるみたいですが、使ってないです。