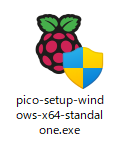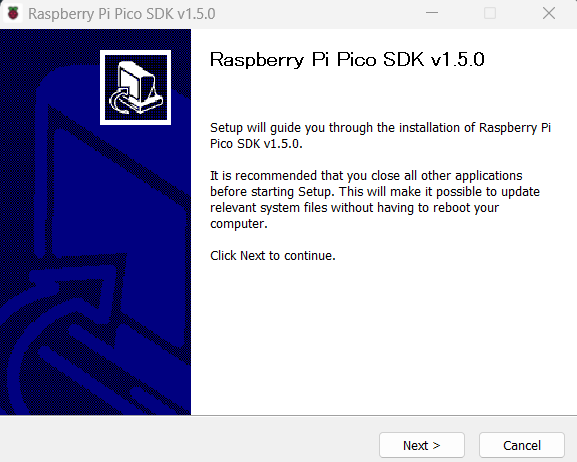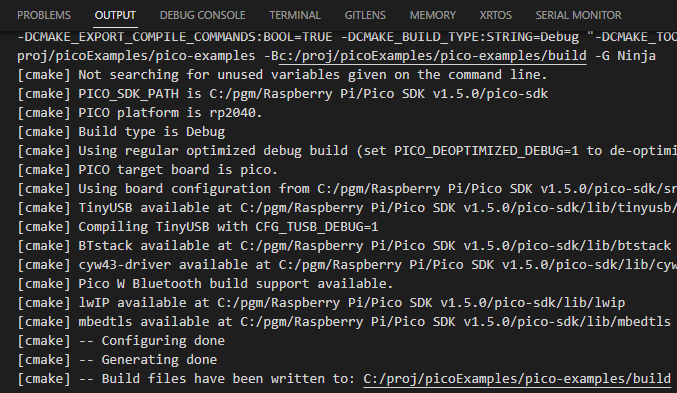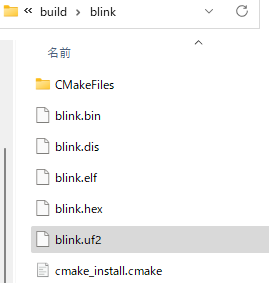ほぼほぼ1年近く「Pico三昧」休止してしまいました。理由はメンドかったからデス。Picoの開発ホストにラズパイ4を使っておったのですが、ラズパイ4を立ち上げて「さらにPicoを接続」という1手順がメンドイばかりに1年も。そこで今回は普段使っているWindows11機上にPico環境をインストールしました。
※Pico関係投稿一覧は こちら 『Pico三昧』は一覧の末尾付近にひっそりと。
Windows環境にPico C/C++ SDKをインストールせんと
過去2度、Raspberry Pi Pico C/C++ SDK環境をインストールしております。
-
- 初回、Raspbian OS 32bit版上へ
- 2回目、Raspberry Pi OS 64bit版上へ
なんといってもPicoも ”Raspberry Pi” の一族です。Picoのホストをラズパイにしておくと利便性が高かったのです。リリース当時からWindowsをホストとした開発はサポートされてましたが、ラズパイホストに比べるとメンドかったです。最近はどうなのかと調べたらWindowsホストでも随分お楽になってました。よかった。
まずはドキュメントのアップデートから
Picoのドキュメントは時々アップデートされているので、以下の御本家サイトから最低必要そうなファイルのみ最新版のドキュメントに更新しました。
Microcontrollers > The C/C++ SDK
ダウンロードしたのは以下です。インストールの手順は上の方のPDFファイルに説明されています。
-
- Getting started with Raspberry Pi Pico
- Raspberry Pi Pico C/C++ SDK
今回参照したのは2023-03-02版のGetting startedですが、Windowsに関しては大きく進歩してました。
Windows用のインストーラあり
以前の2022-06-17版のドキュメントでは、あれこれ個別ツールを組み合わせて作業しなければならなかった筈が、今回参照のドキュメントでは、Windows用のインストーラあり、とのことでした。exeファイルなので、ダウンロード後、クリクリすれば全部やってくれる奴(その分、既存のツールなどと重複インストールもされちゃうのですが、トラブルよりは重複してもOKという割り切りです。メンドイだけだろ~)
raspberrypi/pico-setup-windows
バイナリのインストールファイルは右端のreleasesの中にあります。早速ダウンロードし、クリクリしました。起動したところが以下に。
テキトーに答えてOKしていけば大丈夫なフツーのWindowsインストーラです。私はうかつにもVSCodeを動かしたままインストール初めてしまったので、以下のようなエラーメッセージを受け取りました。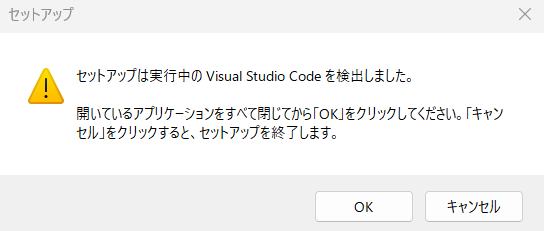
開いているVSCodeを閉じてOKすれば、特に問題なかったです。しかしドキュメントを読むと、既存のVScodeが存在する場合には問題が起こる場合があるようなことが書かれてました。どうも、インストール済のイクステンションなどがPico用に想定しているものと競合する場合があるみたいです。そういうことがあったらFAQみて解決しろみたいな書かれようでした。身構えましたが、今のところ問題なく動いてます。ちょろいイクステンションしか使ってないから自分大丈夫だと?
インストール終了時に以下のようなウインドウが開きます。赤線引いたところにチェックしておくと、続いて pico のexamplesをダウンロードし、展開してくれます。ここのチェック、DISKに入ってないのなら必須でないかと。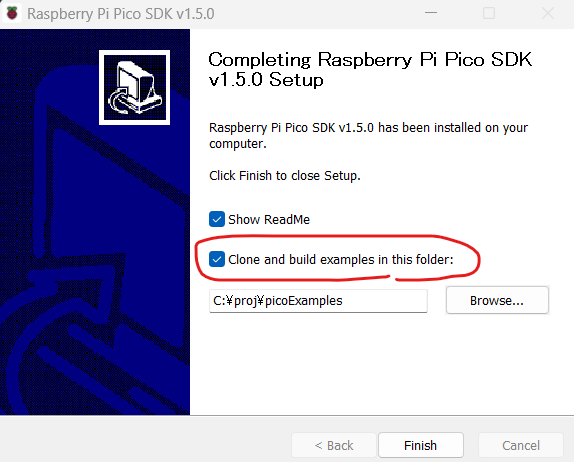
インストール後ファイルを調べてみると
インストールフォルダに以下のスクリプトが存在します。
-
- pico-code.ps1
- pico-env.cmd
- pico-env.ps1
- pico-setup.cmd
しかし、どれもCUIから実行する必要はないようです。全てにショートカットが作成されてました。4番目のpico-setup.cmdは、上記のインストーラの末尾でチェック入れたら実行されるもの実体です。チェック入れていれば既に実行されてます。
他の3つは、それぞれ環境を整えて、VSCodeやら、PowerShellやら、Commandプロンプトやらを開いてくれるスクリプトですが、Windows11のスタートメニューにリンクが登録済です。こんな感じ。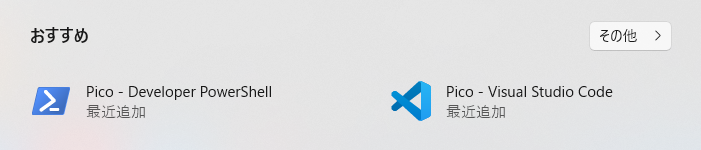
ピン止めはされてないので、必要に応じてピン止めしておきます。上記では見えてませんが、Command Prompt起動のショートカットも準備されてます。起動すると以下のようでした。環境変数を整えて、SDKが使えることをチェックしているみたいです。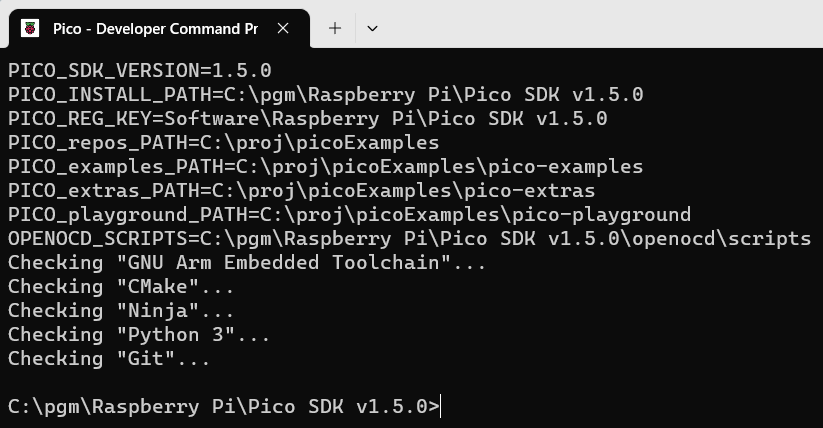
VScodeでサンプルプロジェクトをビルドしてRun
Pico環境用のVSCodeを起動するショートカットをクリックしてVSCodeを立ち上げてみました。普通に立ち上がりますな。
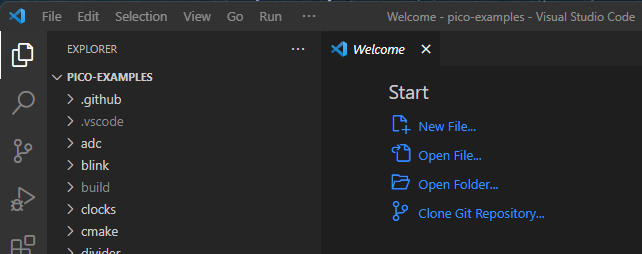
デフォルトでPico-Examplesを開いてくれるようです。左側にCMAKEのアイコンが見えるので、それを押すと、CMAKE: PROJECT OUTLINEというタイトルが現れます。
以下の赤線引いたアイコンが、Examples全てについてConfigureしてくれるボタンです。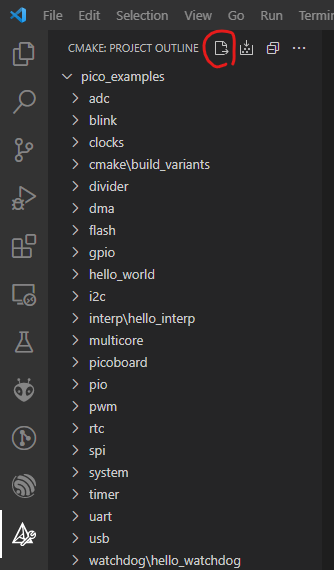
Configureしてみると、Exampleの個別プロジェクトだけでなく、必要な共通のあれやこれや、みんな準備してくれているみたいです。これはやっとかないとまずいっしょ(個人の感想デス。)
さて、以下で赤線引いてあるのがビルドのボタンです。多分このボタンを押すとninjaが走って始末してくれるものと。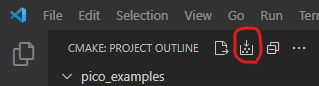
かなり大量のファイルを始末するのでそこそこ時間かかった気がしますが、以下をみると3分18秒ね。忍者速い?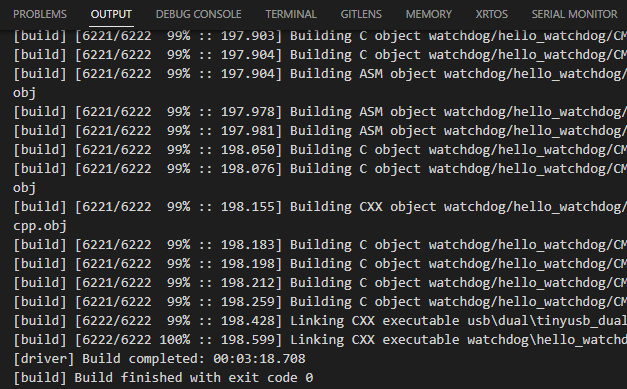
ここまででExamplesの全プロジェクトのオブジェクトファイルが出来ている筈。吉例 Lチカのオブジェクトは、以下のパスに格納されてました。
..\picoExamples\pico-examples\build\blink
上の .uf2 形式が、Picoボードに書き込みできる形式であります。BOOTSELボタンを押しながらPicoボードをUSBに接続すると現れるストレージに上記のblink.uf2をコピーします。
これでPCでPicoできるじゃん。