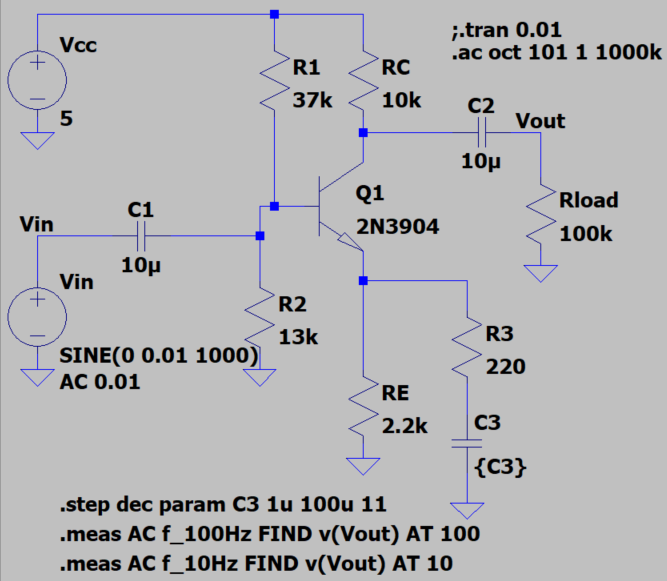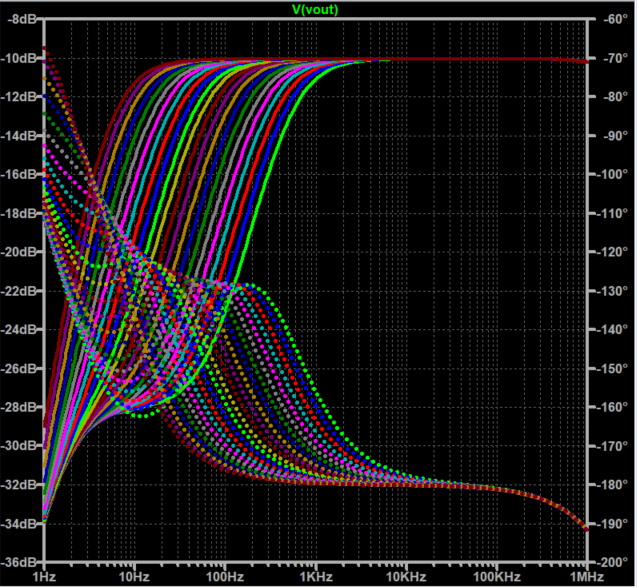今回はLTspiceの小技でSPICEに復帰であります。今まで .op を使って回路図に書き込むディレクティブ、手で書き込むもんだと思いこんでました。実は右クリックでお楽になると。そして .measで測定した結果のテキスト・ログ、これまた右クリックでグラフ化することも可能だと。やるじゃんLTspiceの右クリック。
※「SPICEの小瓶」投稿順インデックスはこちら
※ Analog Devices, Inc. LTspice XVII(x64) (17.0.36.0)を使用させていただいて動作確認しております。
※今回、以下の別シリーズ記事で実験した回路を使って動作確認しています。
定番回路のたしなみ(34) エミッタ接地増幅回路のReと並行に入ってるCの件。SIMのみ。
※ .measコマンドと.stepコマンドを併用して測定する方法については、御本家アナデバ様の以下の記事(日本語)などが参考になるかと思います。
LTspice:.measコマンドと.stepコマンドを使用して効率を計算する
※今回使用の.measコマンドの文法については、LTspice関連記事が充実しているCQ出版社様のCQconnect内の以下記事に掲載されています(もろコピペっす。)
.opの記入時の右クリック、お役立ち
メニューバーの右端の .op を押せば、LTspiceの回路上に直接テキストでディレクティブを書き込むことができます。
パラメータを掃引できる .step コマンド、出力波形のデータをもとにいろいろ計測(計算)ができる .meas コマンドなども.opからの入力となります。その際、Edit Text on the Schematicというウインドウが現れるので、ちまちまと手で入力しておりました。なんだかな~、たまにしか使わないディレクティブなどは文法もままならず書き方を探しまわることしばし。
しかしテキスト入力エリアで右クリックをしてみると、以下のように Help me Editなどというメニュがあらわれるのです。そしてその中には .measステートメントのための機能も含まれておりました。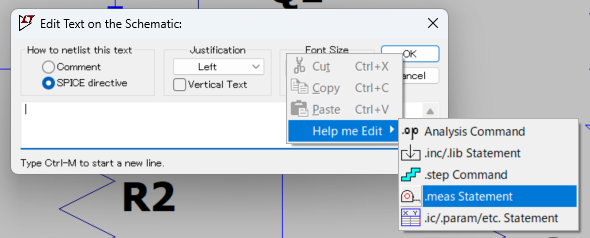
上記から .meas ステートメント用のウインドウを開いたものが以下に。FIND指定しているので、入力エリアにはATしかありませんが、他(MAXとか)を指定すると必要な指定がガッツリ表示されます。入力欄を埋めてOKすれば、回路図中に挿入されます。
それ以上に嬉しいのが左下のTestボタンです。既にシミュレーション済のデータが裏にあれば、Testボタンを押すと .meas はこのような結果を出すというものを表示してくれます(エラーだとつれないケド。)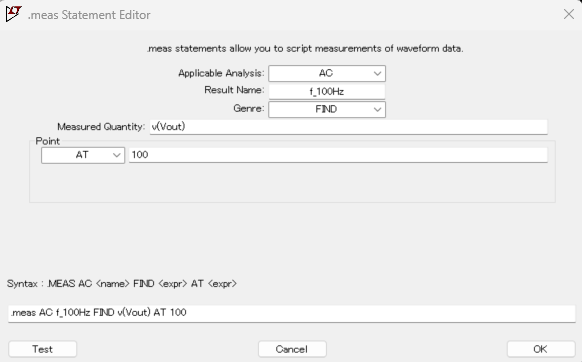
メンドイ .meas コマンドの記入もこれがあれば、なんとかなる。知らんけど。
.measの測定結果も右クリックで一撃グラフ化
一方、.meas で測定というか計算した結果はERROR_LOGというテキストファイルに出力されます。エラーログの表示メニューはこんな感じ。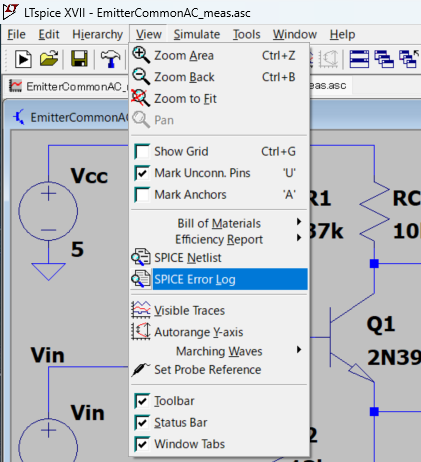
単なるテキストファイルなので、今までは結果をシコシコとコピペしたりしてました。しかしここでも右クリックが使えます。こんな感じ。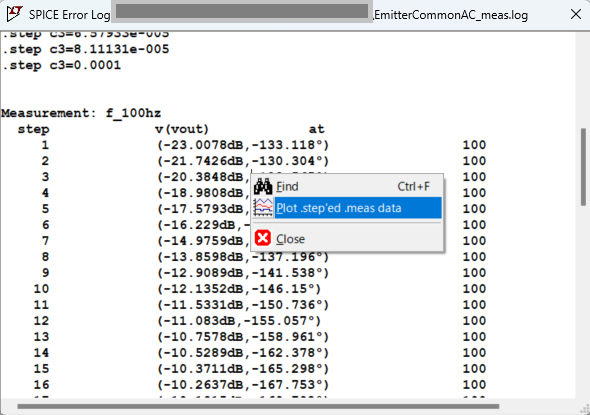
Plot .step’ed .meas data を選択すると、.step指定したパラメータをx軸にとって、.measコマンドで測定したデータをy軸にとったグラフを描いてくれます。こんな感じ。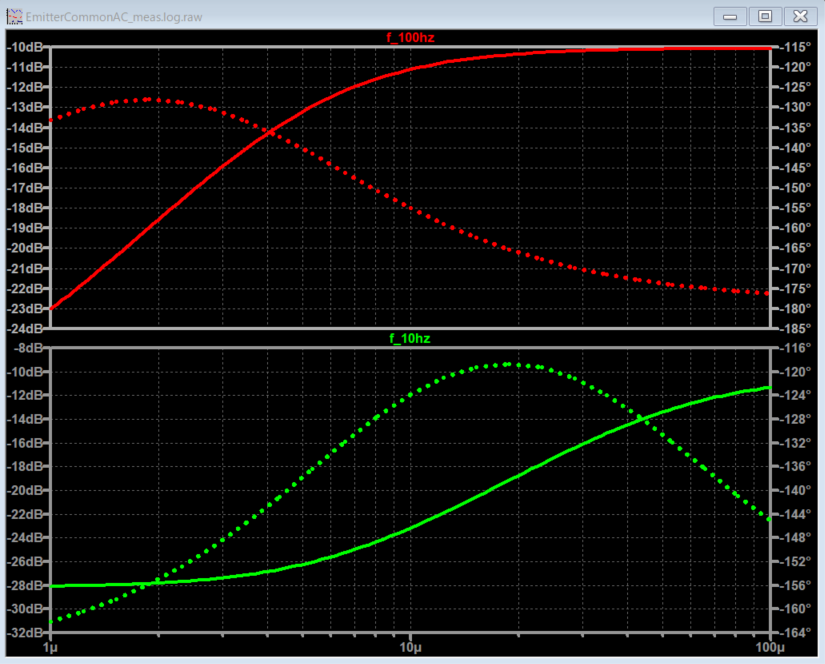
なお、X軸のみ記載された真っ黒な画面が出てビックリしましたが、通常のグラフウインドウでも使える add trace(これまた右クリック)で.measで指定した変数名を追加すれば上記のようにグラフ化できます。
参考までに実験に使用した回路図
なお、元の回路図は.stepはListで3個しかパラメータがなかったので、変更してます。変更の様子が以下に。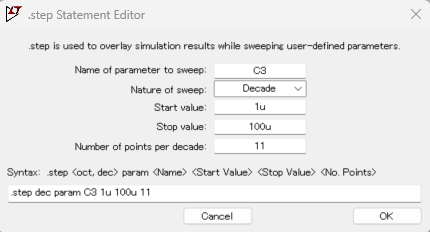
以下は、AC解析の結果のグラフです。
右クリックでお楽。