
元々、STM32Fマイコン特集に触発されて始めた筈のVS CodeとPlatformIOだったのですが、ついついM5Stackの方へいってしまっておりました。今回は、STM32搭載、Nucleoボードにターゲットを変更してみます。Nucleo用には結構いろいろな環境試してみているのですけれど、正直、VS Code+PlatformIOは楽な上に強力!
STマイクロエレクトロニクス社のSTM32マイコン(Armコア)搭載開発ボードNucleoに対しては、ふりかえってみると以下のような環境を試してみています。結構多いな。
- Arm純正Web環境、Mbed compiler
- MbedのローカルなCLI環境、Mbed-CLI
- ST社純正、STM32CubeIDE
- MbedのローカルでモダンなIDE、Mbed Studio
- STM32用のオープンなIDE、SW4STM32
どれもそれなりに特徴あり、用途に応じて向き、不向きがある、と申し上げておきます。しかし、どれか一つ選べと言われたら、多分、今回の
VS Code + Platform IO
の組み合わせを選んでしまうかもしれません。まだ、ちょっと触り始めただけなのですが、とっても良いものだと感じております。ありがちですが、良い点をあげれば
- マルチプラットフォーム、いろいろな環境で動作する超強力エディタVS Code
- マルチターゲット、いろいろなMCU、開発ボードに対応するPlatform IO
- マルチプラットフォーム(ターゲット上で走らせるOSや実行環境)をサポートするPlatform IO、面倒な設定はほとんどやってくれてしまう。
実際、最初M5Stackで始めましたが、本来のArduinoIDEと同じことをほとんど一撃、難しい設定など何も無しにできてしまいました。そして、本日はと言えば、Nucleo F401REボード用に「とりあえずのLチカ」をやらせるにあたっても、ほとんど、マウスを何度かクリクリして、ほんのわずかな文字をソースに打ち込んだだけで、動いてしまいました。なお、Nucleoに対しては、ST社純正のSTM32Cubeプラットフォームでも、Arm社純正Mbedプラットフォームでも、あるいはArduinoなどでも選択可能な中でです。それも、
- ボードを指定: Nucleo F401RE
- プラットフォームを指定: Mbed
だけでセットアップされ、即プログラム可能な状態となります。Nucleoボードを接続してやれば、自動で認識されて、クロスコンパイルした結果を流し込めると。何てお手軽。
ああ、昔のマイコンツールって何してたんだ。。。
と憮然とすることしきり。さらに言えば、Nucleoの場合、M5Stackではできなかったことができるのです。デバッグです。デバッグ用の回路を「脇に」搭載してくれているNucleoの良いところです。
デバッグメニューからデバッグ開始を選んでやれば
デバッグビルドがなされ、デバッグモード(裏でOpenOCDが動いている)に入ります。以下の「MbedでLチカ」のVS Code画面を御覧ください。ヘルプメニューの下あたりに、デバッグ用のアイコンが現れているのがお分かりでしょうか。そして、左側にはデバッグ用の変数やコールスタックの表示ウインドウが現れております。
他の多くのIDE同様にブレークポインタの設定が可能です。デバッグ時はmainの頭に自動的にブレークポイントが置かれてそこで停止した状態から開始なので、実行結果をみると、ブレークが2回かかっていることがわかります。こんな感じ。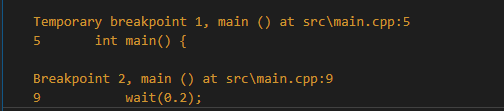
止まったら、所望の変数などを調べてデバッグしていくわけですが、当然、CPUレベルでのデバッグ機能も使用できます。レジスタダンプのウインドウはこちら。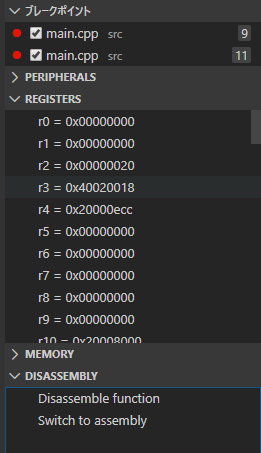
やはりアセンブラ見ないと落ち着かない人のためには、ちゃんとディスアセンブル表示へのスイッチも用意されてます。
ディスアセンブルモードにすれば、ソース表示変じてArmのアセンブリコードが現れます。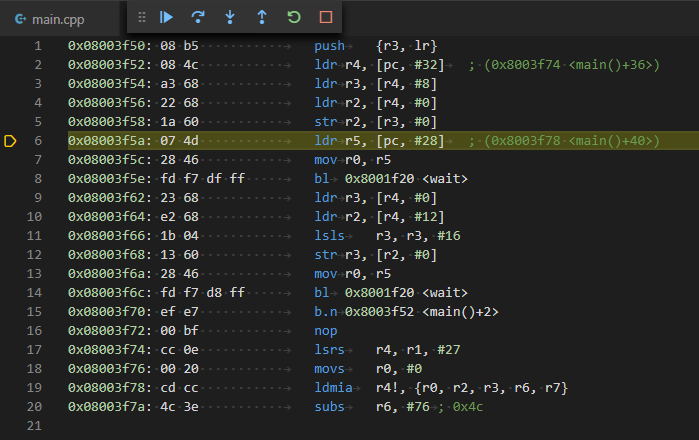
何か、今までちょっと「苦労したのは何」と言いたくなるくらい簡単。専用のIDEと比べるても遜色ない。